การจัดรูปแบบข้อมูลในตาราง
นำไปใช้กับ: Access 2007 Microsoft Office Access 2007 มีตัวเลือกการจัดรูปแบบที่ได้รับการปรับปรุงหลายอย่างที่คุณสามารถใช้ในการปรับการแสดงผลข้อมูลในตารางให้ดียิ่งขึ้น
บทความนี้จะให้ข้อมูลพื้นฐานเกี่ยวกับการทำงานของตัวเลือกการจัดรูปแบบที่ขึ้นอยู่กับชนิดข้อมูล รวมทั้งขั้นตอนที่ช่วยคุณในการจัดรูปแบบข้อมูลตารางได้อย่างมีประสิทธิภาพมากขึ้น นอกจากนี้ บทความนี้ยังให้ข้อมูลเกี่ยวกับวิธีการใช้รูปแบบการแสดงผลกับรูปแบบการป้อนข้อมูล
Access มีตัวเลือกต่างๆ ในการแสดงและพิมพ์ข้อมูลในตารางให้คุณเลือกใช้งาน รูปแบบที่คุณเลือกจะส่งผลต่อลักษณะที่ปรากฏของข้อมูลเท่านั้น และไม่มีผลต่อวิธีที่ Access เก็บข้อมูล ตัวอย่างเช่น ถ้าผลิตภัณฑ์หนึ่งมีจำหน่ายเป็นลังเท่านั้น คุณสามารถนำรูปแบบไปใช้เพื่อควบคุมวิธีการแสดงเขตข้อมูลเพื่อให้มีการเพิ่มคำว่า & ลัง ไว้กับปริมาณที่ป้อนในเขตข้อมูลนั้น การแสดงชนิดของปริมาณ เช่น ลัง จะช่วยหลีกเลี่ยงความสับสนเกี่ยวกับปริมาณที่สั่งซื้อ
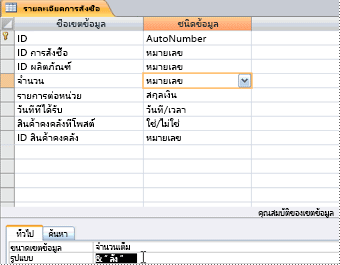
หมายเหตุ: เมื่อคุณนำรูปแบบไปใช้กับเขตข้อมูลตาราง Access จะใช้รูปแบบเดียวกันนั้นในตัวควบคุมของฟอร์มหรือรายงานใดๆ ที่คุณผูก (เชื่อมโยง) กับเขตข้อมูลตาราง
Access มีชุดตัวเลือกการจัดรูปแบบเขตข้อมูล Rich Text ใกล้เคียงกับโปรแกรมอื่นๆ ใน ระบบ Microsoft Office 2007 เช่น Word, Excel และ PowerPoint คุณสามารถนำการจัดรูปแบบ Rich Text ไปใช้กับเขตข้อมูลที่มีการตั้งค่าเป็นชนิดข้อมูลแบบ Memoนอกจากนี้ คุณสามารถเลือกคุณสมบัติการจัดรูปแบบที่นำไปใช้กับข้อมูลเฉพาะบางอย่างในตาราง เช่น ค่าลบ ค่าศูนย์ (0) หรือค่าNullตัวเลือกการจัดรูปแบบที่พร้อมใช้งานจะขึ้นอยู่กับชนิดข้อมูลที่คุณเลือกสำหรับเขตข้อมูลตาราง ตัวอย่างเช่น เมื่อคุณสร้างเขตข้อมูลที่ใช้ ชนิดข้อมูล AutoNumber คุณจะไม่สามารถเพิ่ม เปลี่ยนแปลง หรือลบตัวเลขในเขตข้อมูลนั้นได้ด้วยตนเอง แต่คุณสามารถนำรูปแบบที่คุณต้องการให้แสดงตัวเลขไปใช้ได้คุณสามารถเลือกจากตัวเลือกการจัดรูปแบบที่กำหนดไว้ล่วงหน้าของ Access สำหรับชนิดข้อมูลโดยส่วนใหญ่ สำหรับชนิดข้อมูลที่ไม่มีรูปแบบที่กำหนดไว้ล่วงหน้า คุณสามารถกำหนดรูปแบบเองได้โดยป้อนชุดของอักขระสัญพจน์และอักขระตัวยึดลงในเขตข้อมูล สำหรับข้อมูลเพิ่มเติมเกี่ยวกับรูปแบบที่กำหนดเอง โปรดดูที่ ภาพรวมของตัวเลือกการจัดรูปแบบที่กำหนดเอง
หมายเหตุ: คุณไม่สามารถจัดรูปแบบชนิดข้อมูลวัตถุ OLE และชนิดข้อมูล Attachment เนื่องจากชนิดข้อมูลทั้งสองนี้มีการเก็บและแสดงแฟ้มที่สร้างขึ้นโดยใช้โปรแกรมอื่นการแก้ไขเนื้อหาของเซลล์
นำไปใช้กับ: Excel 2007
คุณสามารถแก้ไขเนื้อหาของเซลล์ได้โดยตรงในเซลล์ นอกจากนี้คุณยังสามารถแก้ไขเนื้อหาของเซลล์ได้ในแถบสูตรอีกด้วย ขณะที่คุณอยู่ในโหมดแก้ไข คำสั่ง Ribbon จำนวนมากจะใช้งานไม่ได้ คุณจะไม่สามารถใช้งานคำสั่งเหล่านี้ได้เมื่อต้องการวางเนื้อหาของเซลล์ในโหมดการแก้ไข ให้เลือกทำอย่างใดอย่างหนึ่งต่อไปนี้คลิกสองครั้งที่เซลล์ที่มีข้อมูลที่คุณต้องการแก้ไข คลิกเซลล์ที่มีข้อมูลที่คุณต้องการแก้ไข แล้วคลิกที่ตำแหน่งใดๆ ก็ได้บนแถบสูตรตำแหน่งนี้เป็นจุดแทรกในเซลล์หรือแถบสูตร
เคล็ดลับ เมื่อต้องการย้ายจุดแทรกของคุณไปที่ท้ายเนื้อหาของเซลล์ ให้เลือกเซลล์แล้วคลิก F2
เมื่อต้องการแก้ไขเนื้อหาเซลล์ ให้ทำสิ่งใดสิ่งหนึ่งต่อไปนี้เมื่อต้องการลบอักขระ ให้คลิกตำแหน่งอักขระที่คุณต้องการลบ แล้วกด BACKSPACE หรือเลือกอักขระแล้วกด DELETEเมื่อต้องการแทรกอักขระ ให้คลิกตำแหน่งที่คุณต้องการแทรกอักขระ แล้วพิมพ์อักขระตัวใหม่เมื่อต้องการแทนที่อักขระที่เฉพาะเจาะจง ให้เลือกอักขระตัวนั้นแล้วพิมพ์อักขระตัวใหม่เมื่อต้องการเปิดโหมดพิมพ์ทับ เพื่อให้มีการแทนที่อักขระที่มีอยู่ด้วยอักขระตัวใหม่ขณะที่คุณพิมพ์ ให้กด INSERT คุณสามารถเปิดหรือปิดโหมดพิมพ์ทับได้ก็ต่อเมื่ออยู่ในโหมดแก้ไขเท่านั้น เมื่อเปิดโหมดพิมพ์ทับ อักขระทางขวาของจุดแทรกจะถูกเน้นในแถบสูตร และจะถูกแทนที่ในขณะที่คุณพิมพ์เมื่อต้องการเริ่มบรรทัดใหม่ของข้อความที่จุดที่ระบุในเซลล์ ให้คลิกตำแหน่งที่คุณต้องการขึ้นบรรทัดใหม่ แล้วกด ALT+ENTERเมื่อต้องการป้อนการเปลี่ยนแปลงของคุณ ให้กด ENTERเคล็ดลับ ก่อนที่จะกด ENTER คุณสามารถยกเลิกการเปลี่ยนแปลงใดๆ ที่คุณกระทำได้โดยการกด ESC หลังจากที่คุณกดENTER คุณสามารถยกเลิกการเปลี่ยนแปลงใดๆ ที่คุณกระทำได้โดยการคลิก เลิกทำ รายการย่อ/ขยาย บน แถบเครื่องมือด่วนเซลล์อาจแสดง ##### เมื่อเซลล์มีข้อมูลที่มีรูปแบบตัวเลขที่มีความกว้างมากกว่าความกว้างคอลัมน์ เมื่อต้องการดูข้อความทั้งหมด คุณต้องเพิ่มขนาดความกว้างคอลัมน์
วิธีการเปลี่ยนความกว้างคอลัมน์
คลิกเซลล์ที่คุณต้องการเปลี่ยนความกว้างคอลัมน์
บนแท็บ เริ่มต้น ในกลุ่ม เซลล์ ให้คลิก รูปแบบ
รูป Ribbon ของ Excel
ภายใต้ ขนาดเซลล์ ให้เลือกทำอย่างใดอย่างหนึ่งต่อไปนี้
เมื่อต้องการปรับข้อความทั้งหมดให้พอดีในเซลล์ ให้คลิก ปรับความกว้างของคอลัมน์พอดีอัตโนมัติ
เมื่อต้องการระบุความกว้างคอลัมน์ให้มีขนาดใหญ่ขึ้น ให้คลิก ความกว้างคอลัมน์ แล้วพิมพ์ความกว้างที่คุณต้องการในกล่อง ความกว้างคอลัมน์
คุณสามารถแสดงข้อความหลายบรรทัดภายในหนึ่งเซลล์ได้ด้วยการตัดข้อความ
วิธีการตัดข้อความในเซลล์
คลิกเซลล์ที่คุณต้องการตัดข้อความ
บนแท็บ เริ่มต้น ในกลุ่ม การจัดตำแหน่ง ให้คลิก ตัดข้อความ
รูป Ribbon ของ Excel
หมายเหตุ: ถ้าข้อความเป็นคำเดี่ยวๆ ที่มีความยาวมาก จะไม่มีการตัดอักขระ คุณสามารถขยายความกว้างคอลัมน์หรือลดขนาดแบบอักษรเพื่อให้สามารถมองเห็นข้อความทั้งหมด ถ้ามองไม่เห็นข้อความทั้งหมดหลังจากที่คุณตัดข้อความ คุณอาจต้องปรับความสูงของแถว บนแท็บ หน้าแรก ในกลุ่ม เซลล์

ไม่มีความคิดเห็น:
แสดงความคิดเห็น